快速瞭解網路連接
什麼是無線連接
使用無線路由器連接印表機和裝置(例如,電腦/智慧型手機/平板電腦)。
如果已有無線路由器,建議使用無線路由器進行無線連接。

- 連接方法根據無線路由器類型而有所不同。
- 可以在印表機上變更網路設定,如網路名稱(SSID)和安全協定。
- 裝置和無線路由器之間的連接完成且
 (Wi-Fi圖示)顯示在裝置的螢幕上時,可以使用無線路由器將裝置連接到印表機。
(Wi-Fi圖示)顯示在裝置的螢幕上時,可以使用無線路由器將裝置連接到印表機。
什麼是無線直連
不使用無線路由器連接印表機和裝置(例如,電腦/智慧型手機/平板電腦)。

- 透過無線直連使用印表機時,無法從印表機使用網際網路連接。 在這種情況下,無法使用印表機的Web服務。
- 裝置透過無線路由器連接到網際網路時,如果將其連接到處於無線直連模式的印表機,裝置和無線路由器之間的連接將被禁用。 在該情況下,根據裝置,裝置連接可能會自動切換至行動資料連線。 使用行動資料連線會產生網際網路連接費用。
- 在無線直連模式下,最多可同時連接五部裝置。 如果在已連接五台裝置的情況下嘗試連接第六台裝置,將出現錯誤。 如果出現錯誤,請中斷不使用的裝置並重新配置設定。
- 會自動指定網路名稱(SSID)和安全協定等網路設定。
什麼是有線連接
使用LAN電纜線連接印表機和集線器/路由器。 要在支援有線連接的型號上進行有線連接,請準備LAN電纜線。
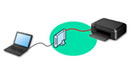
USB連接(參考)
 注釋
注釋
- 可以使用USB電纜線連接印表機和電腦(USB連接)。 準備USB電纜線。 關於詳細資訊,請參見將印表機的連接切換至網路或裝置。
變更網路設定
關於變更印表機和電腦/智慧型手機/平板電腦的連接設定,請參見以下內容。
- 要變更網路連接方法:
- 要新增電腦/智慧型手機/平板電腦至印表機:
Wi-Fi Connection Assistant
Wi-Fi Connection Assistant會檢查或診斷印表機和電腦的設定,如果有任何網路連接問題,則會恢復其原先狀態。 選擇下列任一連結,下載Wi-Fi Connection Assistant。
-
執行/變更網路設定(Windows)
對於Windows,可以使用Wi-Fi Connection Assistant執行網路設定。
-
診斷和修復網路設定(Windows/macOS)
可以使用Wi-Fi Connection Assistant診斷或修復網路設定。
-
對於Windows:
-
對於macOS:
-
網路連接提示
關於透過網路連接使用印表機的提示,請參見以下內容。
注意事項/限制
關於詳細資訊,請參見以下內容。
- 網路設定的限制:
- 使用Web服務列印時的注意事項:



